목차
티스토리 구글 애드센스 크롤러 엑세스 로그인 정보 추가하는 방법
수익형 블로그를 운영하기 위해 구글 애드센스 심사를 통과하는, 일명 애드고시를 기다리시는 분들 중에 중요한 사안을 모르는 분들이 많이 문의주셔서 글을 남겨봅니다.
내 블로그와 구글 애드센스를 연결했을 때, 구글에 검색 색인이 되도록 사이트 정보를 수집하는 구글 서치콘솔과 광고 송출 및 수익 지급을 담당하는 구글 애드센스는 별개의 로봇으로 동작합니다.
블로그를 처음 개설하여 운영하게 되면 서치콘솔에 내 사이트를 등록한 뒤, 정작 중요한 애드센스의 크롤러는 신경쓰지 못하고 넘어가는 경우가 많습니다.
애드센스 크롤러가 내 사이트의 정보를 검사해 각 페이지에서 광고를 송출할만한 적당한 위치를 찾고, 게시된 페이지들이 광고를 게제할 만큼 충분한 가치가 있는 컨텐츠인지 검토하기 위해 크롤링을 하는데, 티스토리 같은 경우 크롤러가 내 사이트에 로그인을 하지 못하면 접근을 하지 못해 사이트 가치를 평가하지 못하는 일이 생깁니다.

이런 경우 크롤러에게 내 블로그에 접속하기 위한 아이디와 비밀번호를 입력해주면 간단히 해결되는데, 문제는 크롤러가 로그인하는 페이지를 찾지 못한다는 것입니다.
크롤러 액세스 및 승인 페이지
애드센스 크롤러에게 내 블로그 로그인 정보를 알려주기 위해서 크롤러 액세스 및 승인 페이지를 찾습니다.
구글 애드센스 바로가기
Google 애드센스 - 웹사이트에서 수익 창출하기
Google 애드센스의 웹사이트 수익 창출 기능을 사용하여 수익을 올려보세요. Google 애드센스에서 광고 크기를 자동으로 최적화하여 광고의 노출 및 클릭 가능성이 높아집니다.
adsense.google.com
구글 애드센스에 로그인을 한 뒤 페이지 왼쪽 아래 툴바에서 드래그를 쭉 내리면 설정 항목 밑에 액세스 및 승인이라는 항목이 있습니다.

기본화면에서 보이지 않아 간과하기 쉽습니다.
액세스 및 승인 항목은 마우스 휠을 이용해 밑으로 쭉 내려야 보입니다.

액세스 및 승인 항목을 클릭하면 하단에 나오는 크롤러 액세스라는 항목을 클릭해 들어갑니다.

크롤러 액세스 항목을 클릭한 뒤 나오는 화면에서 오른쪽 상단의 파란색 버튼, 로그인 추가를 클릭해 줍니다.
크롤러 액세스 로그인 정보 추가하는 순서와 방법
로그인 추가를 클릭하면 나오는 입력 화면에서 로그인 정보를 다음 순서대로 입력합니다.
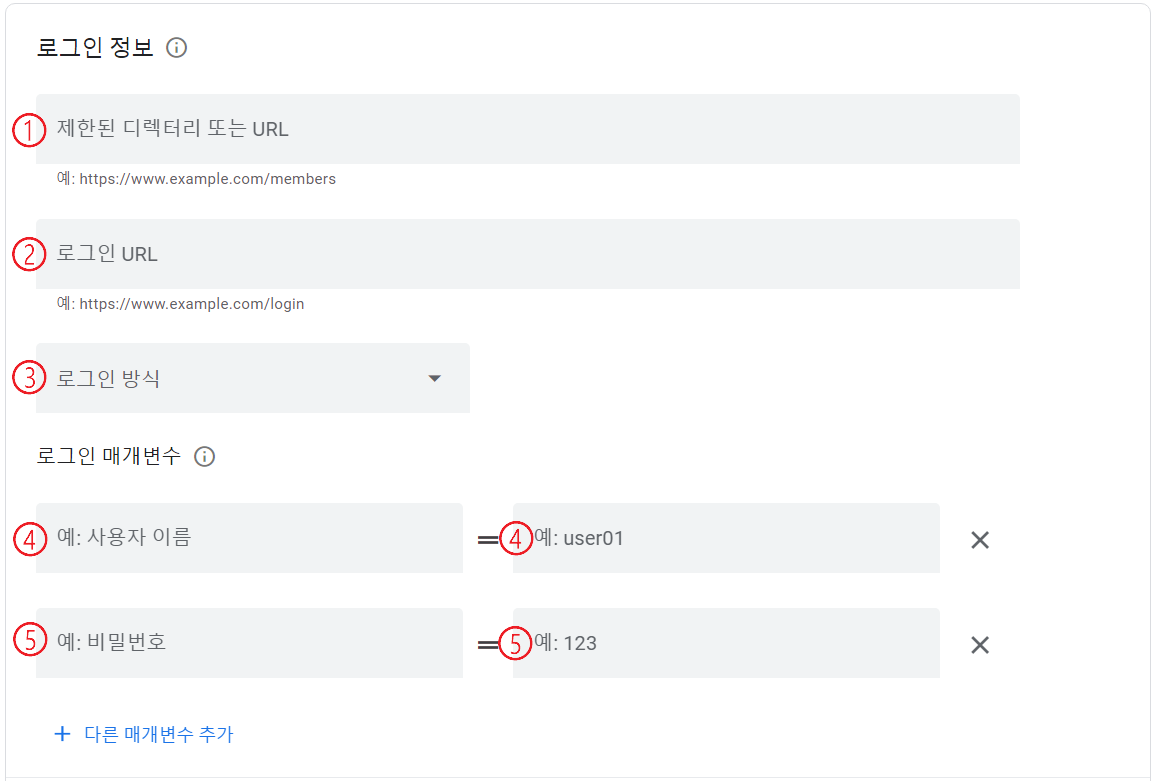
- 나의 블로그 홈페이지(ex : https://cutekorean.tistory.com/)
- 티스토리의 경우 https://www.tistory.com/auth/login?redirectUrl= 뒷부분에 1번에 기입한 나의 블로그 홈페이지를 그대로 붙여넣는다.
워드프레스의 경우는 워드프레스 로그인 페이지, https://내 홈페이지/wp-login.php 를 붙여넣는다. - POST를 선택한다.
- 로그인 아이디(양쪽에 동일하게 입력한다.)
- 로그인 비밀번호(양쪽에 동일하게 입력한다.)
특히 2번 항목, 로그인 페이지를 기입하는 부분에서 많은 분들이 막힙니다.
저 부분을 신경써서 입력하시면 문제가 해결되는 경우가 많습니다.
중요한 부분이므로 다시 한번 쓰겠습니다.
https://www.tistory.com/auth/login?redirectUrl=(이 부분에 내 사이트 입력, https:// 부분도 포함해야 함.)
3번 항목 로그인 방식의 경우, 클릭하면 아래와 같이 세가지 항목이 나오는데 여기서 POST를 클릭해 선택합니다.
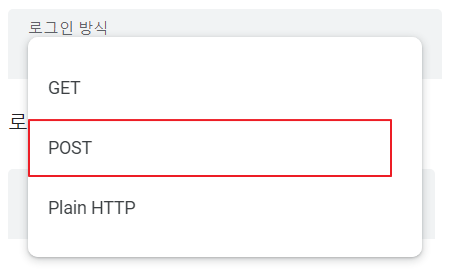
모든 항목을 입력하고 우측 하단의 파란색 버튼 변경사항 저장을 눌러주면 크롤러 액세스 세팅이 모두 끝납니다.
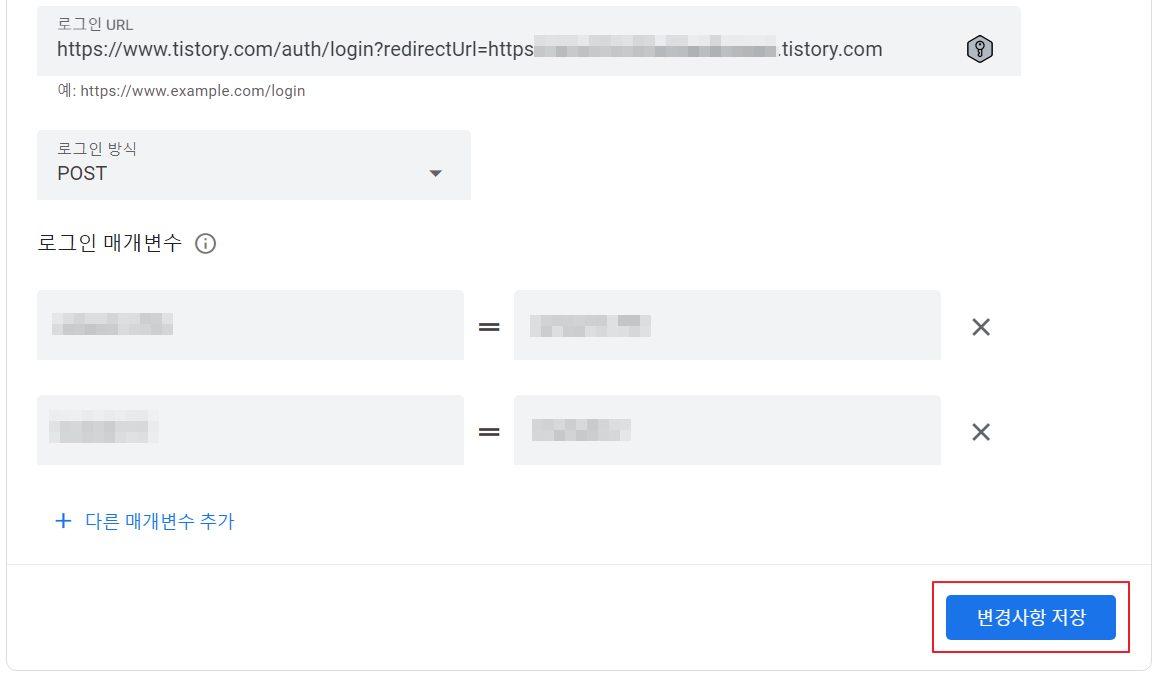
크롤러 액세스 로그인 정보를 모두 입력한 뒤 크롤링을 기다리기
로그인 정보가 모두 입력되어도 여전히 크롤러 로그인 정보 화면에서는 붉은색 점과 함께 크롤링 안 함으로 뜨게 됩니다.
그러나 일반적으로 하루가 채 지나지 않아서 초록색 점으로 바뀌고, 크롤링이라는 표시로 바뀌며 정상적으로 애스센스 로봇의 크롤링이 이루어집니다.

애드센스 크롤러에게 로그인 정보를 제공하는 것은 최근 더 깐깐해진 애드고시의 빠른 통과를 위해 필수적인 항목이지만, 많은 분들이 이 로그인 정보를 입력하지 않아 오랫동안 시간을 낭비하는 경우를 보아 안타깝습니다.
관련 정보를 물어보신 블로그 이웃님을 위해 이 포스팅을 작성합니다.
첫사랑이었던 소꿉친구 누나와 결혼한 야구선수.jpg
첫사랑이었던 소꿉친구 누나와 결혼한 야구선수.jpg
첫사랑이었던 소꿉친구 누나와 결혼한 야구선수.jpg" data-ke-type="html">HTML 삽입미리보기할 수 없는 소스기아 타이거즈 투수 장현식.2023년 12월 2일 신부 송지영 씨와 결혼.어릴 적 부터 친구 사이였
brilliantkorean.tistory.com
도시에 살던 사람이 귀농하면 맞닥뜨리는 문제들
도시에 살던 사람이 귀농하면 맞닥뜨리는 문제들
도시에 살던 사람이 귀농하면 맞닥뜨리는 문제들" data-ke-type="html">HTML 삽입미리보기할 수 없는 소스시골에는 인프라가 개인 소유인 경우가 많다, 갑론을박 댓글 반응시골 마을에서는 전기, 수도
luckykorean.tistory.com
민희진 어록 명언 "맞다이로 들어와"를 활용한 멘트와 광고들
민희진 어록 명언 "맞다이로 들어와"를 활용한 멘트와 광고들
민희진 어록 명언 "맞다이로 들어와"를 활용한 멘트와 광고들"나한테 그냥 맞다이로 드루와" 민희진 '찐독기 밈' 일본까지 강타 #뉴스다 / JTBC News맞다이란 과연 무엇인가? 맞다이 뜻과 의미맞다
lovelykorean.tistory.com
찐따 특) 서울대학교 자유게시판에 올라온 대학교 찐따의 특징.txt
찐따 특) 서울대학교 자유게시판에 올라온 대학교 찐따의 특징.txt
찐따 특) 서울대학교 자유게시판에 올라온 대학교 찐따의 특징.txt" data-ke-type="html">HTML 삽입미리보기할 수 없는 소스" data-ke-type="html">HTML 삽입미리보기할 수 없는 소스" data-ke-type="html">HTML 삽입미
beautifulkorean.tistory.com
2023.12.28 - [생활 정보] - [미스터리] 요양병원 의료진이 말해준 저승사자의 비밀, 기묘한 이야기
[미스터리] 요양병원 의료진이 말해준 저승사자의 비밀, 기묘한 이야기
[미스터리] 요양병원 의료진이 말해준 저승사자의 비밀, 기묘한 이야기요양병원은 특성상 중환자가 많고, 임종을 앞두고 있는 고령의 어르신들이 생애의 마지막을 편안하게 정리하기 위해 가는
cutekorean.tistory.com
'생활 정보' 카테고리의 다른 글
| 신비아파트를 빛낸 귀신송 노래 가사, 한국을 빛낸 100명의 위인들 (85) | 2023.12.31 |
|---|---|
| 티스토리 글 속 전화번호, 핸드폰에서 터치해서 바로 전화연결하기 (88) | 2023.12.30 |
| [미스터리] 요양병원 의료진이 말해준 저승사자의 비밀, 기묘한 이야기 (69) | 2023.12.28 |
| 충주시 유튜브 홍보맨 200명 제끼고 6급 승진 소식, 네티즌 반응 (78) | 2023.12.28 |
| 로마토탈워2 명경기 한국인 고인물에게 탈탈 털린 외국인 게이머 (103) | 2023.12.27 |



